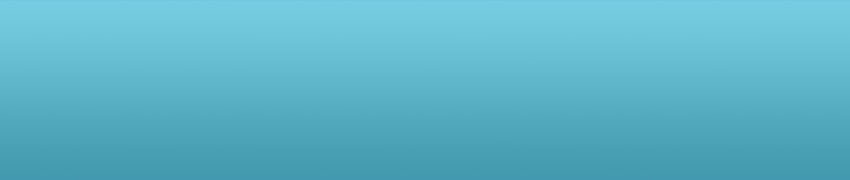WINDOWS 8
Además, mientras las versiones anteriores de Windows funcionan principalmente en computadores de mesa y portátiles, Windows 8 está también diseñado para funcionar en dispositivos móviles bajo el nombre de Windows 8 RT, por lo cual su interfaz está diseñada para que sea maniobrable de manera táctil, procurando que su funcionamiento sea más sencillo, dinámico y rápido.
fuente: https://www.gcfaprendelibre.org/tecnologia/curso/windows_8/introduccion_a_windows_8/1.do
Windows 8 es el Sistema Operativo actual de Microsoft, lanzado oficialmente al público en general el 26 de Octubre del 2011 luego de una serie de lanzamientos fallidos y presentaciones incompletas por problemas y “bugs”. Lo que más destaco fue su cambio en la interfaz, principalmente por la eliminación del botón de inicio “Home” que desde sus inicios Microsoft incorporaba en la parte inferior izquierda de la pantalla y que este desplegaba un menú más corto en el que se podía acceder a toda carpeta y configuración el sistema también. Al poco tiempo se dieron cuenta de que el botón resulto extremadamente querido por todas las generaciones y en la siguiente actualización se vieron obligados a incorporarlo nuevamente. Este sistema operativo no solamente es compatible con computadores y laptops, también con tablets, no podemos dejar de menciona la compatibilidad con los procesadores ARM de baja potencia.
fuente: https://conceptodefinicion.de/windows-8/
Windows 8 viene con muchísimos cambios, los que tuvieron acceso a este sistema operativo, que da vueltas por varios rincones de Internet hace tiempo, aseguran que algunos son un verdadero acierto, mientras que otros no tanto. Hoy en minutouno.com listaremos las diez más importantes.
Gestos simples: Windows 8 es el primer sistema operativo de Microsoft diseñado con gestos. El sistema operativo tiene gestos simples e intuitivos para el usuario.
Información constante: Las aplicaciones de Windows 8 pueden recibir información aunque no estén abiertas. Es importante para el correo, calendario, noticias. En la pantalla de bloqueo se le informará al usuario si tiene algún evento cercano, si recibió un mail importante y más.
Búsqueda en todo el sistema: La herramienta que implementa Windows 8 permite buscar no solo en los nombres de los archivos, como hasta ahora, sino también dentro de aplicaciones. Muy útil.
Actualización o reset: Microsoft agregó la capacidad de "actualizar" la computadora. De esta manera si está funcionando lento o con errores esta característica elimará esos problemas. Reset es para cuando vendés tu PC. Seleccionás esta opción y se borrará absolutamente todo y dejará la computadora en cero.
Sincronización: No importa en qué tableta, PC, notebook, smartphone o dispositivo con Windows 8 estés. Tu información será accesible desde todos los aparatos.
Todo se ancla: Cualquiera de las aplicaciones, documentos y cualquier tipo de archivo se puede anclar en el entorno Metro (creado sobre todo para dispositivos portátiles).
Comparte todo: Windows 8 tiene la capacidad de conectarse con las redes sociales de una manera muy simple. Si quieres compartir una foto, un texto, un video o lo que quiera el usuario, se podrá realizar.
Gestor de tareas: El gestor de tareas de Windows 8 fue mejorado notablemente. Es mucho más intuitiva y tiene capacidades muy superiores.
La interfaz: Fue una de las características que más cambiaron los diseñadores de Microsoft. Tanto el escritorio como el sistema Metro fueron renovados.
Hotkeys del teclado: Las hotkeys son los atajos del teclado. Windows implementó muchísimos y ahora realizar tareas automatizadas será mucho más simple. Aprenderlos tomará un tiempo, pero después se ahorrará notablemente cuando sean incorporados.
fuente: https://www.minutouno.com/notas/266289-windows-8-cuales-son-las-10-caracteristicas-mas-interesantes
Aporte personal: segun lo investigado se puede decir que windows 8, es un sistema operativo diseñado por la compañia de Microsof, despues de realizar varios cambios y correcciones fue lanzado oficialmente el 26 de Octubre de 2011. Sorprendio a la generacion por la eliminacion del boton inicio, aunque lo incorporaron en la versiones posteriores. Este sistema operativo no solamente es compatible con computadores y laptops, también con tablets, no podemos dejar de menciona la compatibilidad con los procesadores ARM de baja potencia.
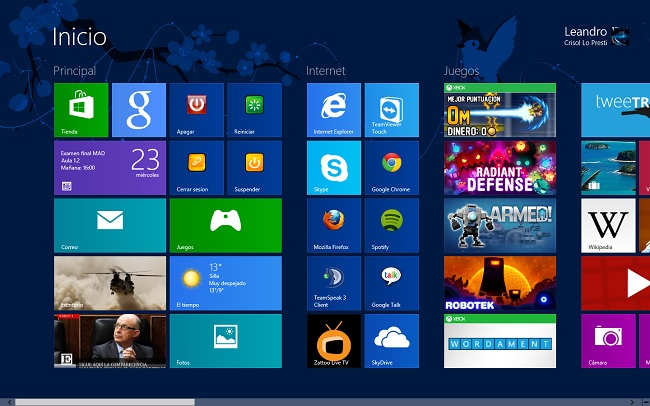
fuente: https://androidquintero.blogspot.com/
Resumen del Video:
El windows 8 tiene una interfaz más sencilla, tiene botones de rapidos accesos en la esquinas, permite administrar las aplicaciones, se modifico el menu inicio y en la parte superior izquierda se tiene la facildad de encontrar las aplicaciones recientemente utilizadas, juegos actualizados, se pueden agregar los favoritos a las barra de tareas, doble plantalla. Fue creado inicialmente para tablets y portatil lo cual hace que el sitema sea mas amigable con una forma sencilla de acceder a sus aplicaciones
fuente: https://www.youtube.com/watch?v=WOqm6zCd6cU
2. Partes fundamentales de Windows
a) El escritorio
b) La barra de tareas
c) Los iconos
d) Las ventanas
El escritorio.
El escritorio es el área de la pantalla principal que se ve después de encender el equipo e iniciar sesión en Windows. Al igual que la parte superior de un escritorio real, sirve de superficie de trabajo. Al abrir los programas o las carpetas, estos elementos aparecen en el escritorio. También puede colocar elementos en el escritorio, por ejemplo, archivos y carpetas, y organizarlos como desee.
El escritorio a veces se define de un modo más amplio para incluir la barra de tareas. La barra de tareas se encuentra en la parte inferior de la pantalla. Muestra qué programas están ejecutándose y permite cambiar de uno a otro. Además, incluye el botón Inicio Imagen del botón Inicio, el cual puede usar para obtener acceso a los programas, las carpetas y la configuración del equipo.
Los iconos
Son pequeñas imágenes que representan archivos, carpetas, programas y otros elementos. La primera vez que inicie Windows, aparecerá por lo menos un icono en el escritorio: la papelera de reciclaje . Es posible que el fabricante de su equipo haya agregado otros iconos al escritorio. A continuación, se muestran algunos ejemplos de iconos de escritorio.
Si hace doble clic en un icono del escritorio, se inicia o abre el elemento que representa.
Agregar y quitar iconos del escritorio
Puede elegir qué iconos se van a mostrar en el escritorio y puede agregar o quitar un icono en cualquier momento. A algunas personas les gusta tener el escritorio despejado y no saturado con pocos o ningún icono. Otros prefieren tener docenas de iconos en el escritorio para poder así tener acceso a los programas, archivos y carpetas que se utilizan con más frecuencia.
Si desea obtener acceso fácilmente desde el escritorio a sus archivos o programas favoritos, puede crear accesos directos a ellos. Un acceso directo es un icono que representa un vínculo a un elemento en lugar del elemento en sí. Al hacer doble clic en un acceso directo, se abre el elemento correspondiente. Si elimina un acceso directo, únicamente se quita el acceso directo, no el elemento original. Es posible identificar los accesos directos por la flecha incluida en sus iconos.
Windows apila los iconos en columnas en el lado izquierdo del escritorio, pero no tiene por qué limitarse a esta organización. Para mover un icono, arrástrelo a otra ubicación del escritorio.
También puede hacer que Windows organice automáticamente los iconos. Haga clic con el botón secundario en un área vacía del escritorio, seleccione Ver y, a continuación, haga clic en Organizar iconos automáticamente. Windows apila los iconos en la esquina superior izquierda y los bloquea en su posición. Para desbloquear los iconos a fin de poder moverlos, vuelva a hacer clic en Organizar iconos automáticamente para quitar la marca de verificación de esta opción.
Nota
De manera predeterminada, Windows separa los iconos de un modo uniforme en una cuadrícula invisible. Para acercar los iconos o separarlos con más precisión, desactive la cuadrícula. Haga clic con el botón secundario en un área vacía del escritorio, apunte a Ver y, a continuación, haga clic en Alinear iconos a la cuadrícula para quitar la marca de verificación. Repita estos pasos para volver a activar la cuadrícula.
Selección de varios iconos
Para mover o eliminar varios iconos simultáneamente, en primer lugar debe seleccionarlos todos. Haga clic en un área vacía del escritorio y arrastre el mouse. Rodee los iconos que desea seleccionar con el rectángulo que aparece. A continuación, libere el botón del mouse. Ahora puede arrastrar los iconos como un grupo o eliminarlos.
Imagen de varios iconos de escritorio seleccionados
Seleccione varios iconos de escritorio arrastrando un rectángulo alrededor de ellos
Ocultar los iconos del escritorio
Si desea ocultar temporalmente todos los iconos del escritorio sin quitarlos realmente, haga clic con el botón secundario en una parte vacía del escritorio, seleccione Ver y, a continuación, haga clic en Mostrar iconos del escritorio para quitar la marca de verificación de esta opción. De este modo no se muestra ningún icono en el escritorio. Para recuperar estos elementos, vuelva a hacer clic en Mostrar iconos del escritorio.
La papelera de reciclaje
Cuando se elimina un archivo o una carpeta, no se elimina inmediatamente, sino que se mueve a la papelera de reciclaje. Esto puede ser muy útil porque, si cambiara de idea y decidiese que necesita un archivo eliminado, podría recuperarlo. Para obtener más información, consulte Recuperar archivos de la papelera de reciclaje.
Imagen comparativa entre la papelera de reciclaje llena y vacía
La papelera de reciclaje cuando está vacía (izquierda) y cuando está llena (derecha)
Si está seguro de que no volverá a necesitar los elementos eliminados, puede vaciar la papelera de reciclaje. Al hacerlo, eliminará permanentemente los elementos que contiene y recuperará el espacio de disco que ocupaban. Para obtener más información, consulte Eliminar permanentemente los archivos de la papelera de reciclaje.
La barra de tareas:
La barra de tareas es la barra horizontal larga situada en la parte inferior de la pantalla. A diferencia del escritorio, que puede quedar oculto tras las ventanas, la barra de tareas está visible prácticamente en todo momento. Se divide en tres secciones principales:
El botón Inicio Imagen del botón Inicio, que abre el menú Inicio. Consulte Menú Inicio (introducción).
La sección intermedia, que muestra los programas y los archivos que tiene abiertos y permite cambiar rápidamente de uno a otro.
El área de notificación, que incluye un reloj e iconos (imágenes pequeñas) que indican el estado de determinados programas y la configuración del equipo.
Seguramente la sección de la barra de tareas que usará con más frecuencia será la intermedia, por lo que abordaremos esta sección en primer lugar.
Si abre más de un programa o archivo simultáneamente, es posible que las ventanas empiecen a amontonarse rápidamente en el escritorio. Las ventanas a menudo se cubren entre ellas u ocupan toda la pantalla, por lo que a veces es difícil ver qué más hay debajo o recordar lo que ya ha abierto.
Es en estas situaciones en las que la barra de tareas resulta cómoda. Siempre que abre un programa, una carpeta o un archivo, Windows crea el botón correspondiente en la barra de tareas. El botón muestra un icono que representa el programa abierto. En la siguiente imagen, hay dos programas abiertos (Calculadora y Buscaminas) y cada uno tiene su propio botón en la barra de tareas.
Imagen de las aplicaciones Calculadora y Buscaminas en el escritorio y sus botones correspondientes en la barra de tareas
Cada programa posee su propio botón en la barra de tareas
Observe que el botón de la barra de tareas para Buscaminas está seleccionado. Esto indica que Buscaminas es la ventana activa, lo que significa que se encuentra delante de otras ventanas abiertas y que está listo para que se interactúe con él.
Para cambiar a otra ventana, haga clic en el botón correspondiente en la barra de tareas. En este ejemplo, al hacer clic en el botón correspondiente a Calculadora en la barra de tareas, su ventana se mueve al frente.
Imagen de la Calculadora delante del Buscaminas, con el botón de la barra de tareas de Calculadora resaltado
Haga clic en el botón de la barra de tareas para cambiar a esa ventana
Hacer clic en los botones de la barra de tareas es solo uno de los distintos métodos para cambiar entre ventanas.
Minimizar y restaurar ventanas
Cuando una ventana está activa (el botón correspondiente aparece seleccionado en la barra de tareas), al hacer clic en su botón en la barra de tareas, se minimiza la ventana. Esto significa que la ventana desaparece del escritorio. Cuando se minimiza una ventana, no se cierra ni se elimina su contenido, tan solo se quita temporalmente del escritorio.
Personalizar la barra de tareas
Existen varias maneras de personalizar la barra de tareas para que se ajuste a sus preferencias. Por ejemplo, puede mover la barra de tareas completa a la izquierda, a la derecha o al borde superior de la pantalla. Puede alargar la barra de tareas, hacer que Windows la oculte automáticamente cuando no la esté usando y agregarle barras de herramientas.
Las ventanas:
Siempre que se abre un programa, un archivo o una carpeta, se muestra en la pantalla en un cuadro o marco llamado ventana (de aquí procede el nombre del sistema operativoWindows ; "window" es ventana en inglés). En Windows, las ventanas aparecen en cualquier lugar, por lo que resulta importante entender cómo se pueden mover, cambiar de tamaño o simplemente hacerlas desaparecer.
Componentes de una ventana
Aunque el contenido de cada ventana es diferente, todas las ventanas tienen ciertos elementos en común. Por ejemplo, las ventanas siempre aparecen en el escritorio, el área de trabajo principal de la pantalla. Además, la mayoría de las ventanas tienen los mismos componentes básicos.
Imagen de una ventana del Bloc de notas con distintas partes etiquetadas
Componentes de una ventana típica
Barra de título. Muestra el nombre del documento y del programa (o el nombre de la carpeta si está trabajando en una carpeta).
Botones Minimizar, Maximizar y Cerrar. Estos botones ocultan la ventana, la agrandan para llenar toda la pantalla y la cierran, respectivamentE)
Barra de menús. Contiene elementos en los que puede hacer clic para realizar selecciones en un programa. Consulte Uso de menús, botones, barras y cuadros.
Barra de desplazamiento. Le permite desplazar el contenido de la ventana para ver información que actualmente no es visible.
Bordes y esquinas. Puede arrastrar estos elementos con el puntero del mouse para cambiar el tamaño de la ventana.
Otras ventanas pueden tener botones, cuadros o barras adicionales, pero normalmente también cuentan con los componentes básicos.
Cambio del tamaño de una ventana
Para que una ventana llene la pantalla completa, haga clic en el botón MaximizarImagen del botón Maximizar o haga doble clic en la barra de título de la ventana.
Para que una ventana maximizada vuelva a su tamaño anterior, haga clic en el botón RestaurarImagen del botón Restaurar (este botón aparece en lugar del botón Maximizar). O bien, haga doble clic en la barra de título de la ventana.
Para cambiar el tamaño de una ventana (hacerla más pequeña o más grande), apunte a cualquiera de los bordes o las esquinas de la ventana. Cuando el puntero del mouse cambie a una flecha con dos puntas (consulte la imagen siguiente), arrastre el borde o la esquina para hacer la ventana más pequeña o más grande.
Nota
Aunque es posible maximizar y cambiar el tamaño de la mayoría de las ventanas, algunas tienen un tamaño fijo, como los cuadros de diálogo.
Ocultación de una ventana
Ocultar una ventana se denomina minimizarla. Si desea que una ventana desaparezca temporalmente sin cerrarla, minimícela.
Para minimizar una ventana, haga clic en el botón MinimizarImagen del botón Minimizar. La ventana desaparece del escritorio y resulta visible solo como un botón en la barra de tareas, la barra horizontal larga situada en la parte inferior de la pantalla.
Imagen del botón de la barra de tareas para la Calculadora
Botón de la barra de tareas
Para que vuelva a aparecer una ventana minimizada en el escritorio, haga clic en su botón en la barra de herramientas. La ventana aparece exactamente tal y como se mostraba antes de que la minimizara. Para obtener más información acerca de la barra de tareas, consulte Barra de tareas
Cierre de una ventana
Al cerrar una ventana, se quita del escritorio y de la barra de tareas. Si ha acabado de usar un programa o un documento y no necesita volver a él inmediatamente, ciérrelo.
Para cerrar una ventana, haga clic en el botón CerrarImagen del botón Cerrar.
Nota
Si cierra un documento sin guardar ninguno de los cambios que realizó, aparece un mensaje que le ofrece la opción de guardar los cambios.
Cambio entre ventanas
Si abre más de un programa o documento, el escritorio puede llenarse rápidamente de ventanas. Saber qué ventanas hay abiertas no es siempre una tarea fácil, ya que algunas ventanas pueden cubrir parcial o totalmente otras ventanas.
Uso de la barra de tareas. La barra de tareas ofrece un modo de organizar todas las ventanas. Cada ventana tiene su botón correspondiente en la barra de tareas. Para cambiar a otra ventana, basta con hacer clic en el botón de la barra de tareas correspondiente. La ventana se muestra delante del resto de las ventanas y se convierte en la ventana activa; es decir, aquella en la que está trabajando actualmente.
Para identificar rápidamente una ventana, apunte a su botón en la barra de tareas. Cuando apunta a un botón de la barra de tareas, aparecerá una vista previa en miniatura de la ventana, tanto si el contenido de la ventana es un documento, una fotografía o incluso un vídeo en reproducción. Esta vista previa resulta especialmente útil si no puede identificar una ventana únicamente por su título.
fuente: https://windows.microsoft.com/es-co/windows/start-menu-overview#1TC=windows-7
Aporte personal:
Las partes fundamentales de Windows son:
El escritorio: Es la pantalla incial que aparece luego de encender el equipo.
Los iconos: Son pequeñas imágenes que representan archivos, carpetas, programas y otros elementos
La barra de tareas: es la barra horizontal que aparece al inferior de la pantalla.
Las ventanas: es la pantalla que aparece en un recuadro despues de abrir un programa
fuente: https://www.youtube.com/watch?v=W8ExWc_fkSg
Explicacion del video:
Todo lo que esta de fondo de la pantalla se denomina el escritorio, el cual se compone de 7 partes. El papel tapiz, los accesos rapidos, los iconos de acceso directo, la barra de tareas, area de notificaciones, el menu de incio, el boton de acceso rapido del escritorio.
3. Consultar cada una de las partes de la ventana de microsoft word 2013 y explicar cada una de ellas.
Pantalla de inicio
Nada más ejecutar Word, tendremos delante una pantalla cuyo aspecto es particularmente Modern UI. Dividida en dos zonas, en la primera pantalla que veremos tras lanzar Word 2013 tenemos en el lado izquierdo, sobre fondo azul y con letras blancas, una gran banda que muestra los documentos recientes. Bajo estos está habilitado un control para acceder a “Abrir otros documentos”.

Pantalla archivo
Si una vez dentro de la versión escritorio pulsamos en el control ARCHIVO (está en mayúsculas en letra blanca sobre fondo azul), retornamos al aspecto Modern UI, con otra pantalla similar a la que hemos visto en el inicio de la aplicación.
En ésta, se ha dispuesto, también sobre fondo azul y con letras blancas, un menú que da acceso a varias funciones para manipular archivos como crear, abrir, guardar, imprimir, compartir, etc., que vamos a ver ahora en detalle. La parte derecha es similar a la descrita para la primera pantalla, aunque muestra elementos distintos en función del ítem del menú elegido.
.jpg)
Información
El primero de estos es “Información”. Esta función nos permite acceder a información relativa al documento que tengamos abierto en el momento de haber pulsado el control ARCHIVO, dividida en dos columnas. La primera muestra tres funciones: “Proteger documento”, “Inspeccionar documento” y “Versiones”.
Proteger documento: permite elegir qué tipo de cambios permitimos realizar en el documento a otros usuarios. La función se habilita mediante un icono que, además de la leyenda, muestra un candado con una llave. Al pulsar sobre el icono aparecen en un menú desplegable las opciones.
Inspeccionar documento: para ver determinadas propiedades del mismo. Esto es algo confuso, porque la leyenda del icono asociado muestra otro mensaje: “Comprobar si hay problemas”. Lo que hace esta función en realidad, como podéis ver en la imagen, es dar acceso a tres subfunciones:
Inspeccionar documento (ahora sí), para comprobar información personal y propiedades ocultas del documento.
Comprobar accesibilidad: permite buscar contenido que pueda representar dificultad de lectura para personas discapacitadas.
Comprobar compatibilidad: para revisar qué características del documento no son compatibles con versiones anteriores del programa.

Abrir, Guardar y Guardar como
Abrir y Guardar como tienen funciones comunes, para guardar los documentos en el equipo local, otra ubicación y directamente en SkyDrive (no olvidemos que el uso de Office 2013 está vinculado a una cuenta Microsoft). En el caso particular de “Abrir”, muestra como primera opción “Documentos recientes” y una lista de los mismos en la columna derecha de la pantalla.
.jpg)
“Guardar”, como cabe esperar, guarda el documento que ya tiene asignado nombre y ubicación, sin hacer nada más, volviendo a la zona clásica de escritorio. En el caso de que deseemos guardar el documento por primera vez, saltará a Guardar como con todas sus características.
“Guardar como” presenta las tres opciones descritas de alojamiento destino, además de una segunda columna contextual con cada una de ellas. Tanto si deseamos guardar el documento en SkyDrive como en el equipo local muestra una estructura del árbol de carpetas del servicio de alojamiento en la nube, como en el equipo local. En agregar un sitio contempla por defecto Office 365 SharePoint y SkyDrive nuevamente
Imprimir
Este ítem del menú “Archivo” habilita una pantalla para controlar la impresión muy interesante . En la zona blanca, en la izquierda, tras la leyenda “Imprimir”, está dispuesto el botón para ejecutar la acción directamente con el dispositivo de impresión habilitado como determinado, el número de copias deseadas y un desplegable con todas las impresoras a las que tengamos acceso, o bien añadir alguna. El acceso a todas las propiedades de la impresora está habilitado mediante un control tipo hipervínculo.
Respecto de la configuración de la página, tras la zona de la impresora hay una serie de controles desplegables con iconos asociados que facilitan mucho la tarea, pues están bien pensados y con un golpe de vista a los iconos se adivina fácilmente su cometido. Entre el primer y segundo control hay una caja de texto para seleccionar el número o rango de páginas a imprimir.
.jpg)
El último elemento de esta columna es “Configurar página”, que como su homólogo de impresora sirve para configurar todas las opciones de página. En ambos casos, despliegan una ventana emergente con las opciones, sin necesidad de abandonar la pantalla donde estamos.
En cuanto a la zona derecha blanca, tendremos una vista previa de impresión del documento, con controles para navegar secuencialmente por las páginas, otro para ajustar el tamaño del zoom, y finalmente otro para ajustar la página al área visible si hemos manipulado el zoom.
Compartir
Este ítem habilita las opciones para compartir documentos creados con Word 2013, permitiendo invitar a personas, enviar el documento por correo electrónico, presentar éste en línea o publicar en un blog (compatible con blog de SharePoint, WordPress, Blogger, Telligent Community y TypePad). Para todas las opciones, la zona derecha de la pantalla blanca actúa como un pequeño tutor que nos indica cómo realizar cada acción. En la captura podéis ver las completas opciones de compartir por correo electrónico.
.jpg)
Exportar
Esta opción del menú habilita la creación de documentos en formato PDF/XPS y cambiar el tipo de documento (Word 2013, Word 97-2003, texto OpenDocuement y plantilla), emplear otros como texto sin formato, RTF, página web de un solo archivo y otros formatos.
Cerrar
El control Cerrar necesita poscas explicaciones. Si no se ha guardado alguna parte del trabajo despliega la ventana emergente típica para guardar, no guardar y cancelar la opción de cerrar. En caso contrario, cierra el documento son contemplaciones (y lo hace realmente deprisa).
Cuenta
El ítem Cuenta nos ofrece información en la zona blanca de la pantalla con el formato de dos columnas. En la primera, toda la información relativa al usuario, incluyendo el avatar, que puede cambiarse desde aquí. Permite también cerrar la sesión y cambiar la cuenta de cuenta de usuario si éste tiene más de una. A estas funcionalidades se accede mediante controles hipervínculo.
.jpg)
fuente: https://www.xatakawindows.com/office/microsoft-word-2013-a-fondo-parte-1-las-nuevas-pantallas-estilo-modern-ui
Aporte personal: Las nuevas ventanas del windows 13 son agradables y faciles de trabajar, es una aplicacion moder u, que ha tenido en cuenta tambien no solo los portatiles y computadores de escritorios sino tambien la tabletas
fuente: https://www.youtube.com/watch?v=M0HOoWS7YE0
Explicacion del video:
Botono archivo: contiene comandos que se aplican al documento, como guardar, abrir, cerrar, nuevo, imprimir. Luego se encuentra el area donde se puede configurar el documento. En versiones nos ofrece la opcion de recuperar documentos.
En esta version se puede trabajar con documentos compartidos desde cualquier lugar que tenga una conexion de internet.
La barra de herramientas se le puede agregar botones que usamos continuamente, se puede personalizar.
Barra de titulo nos muestra el nombre documento que se esta trabajando.
La barra de opciones agrupan unas herramientas que e usan para dar formato